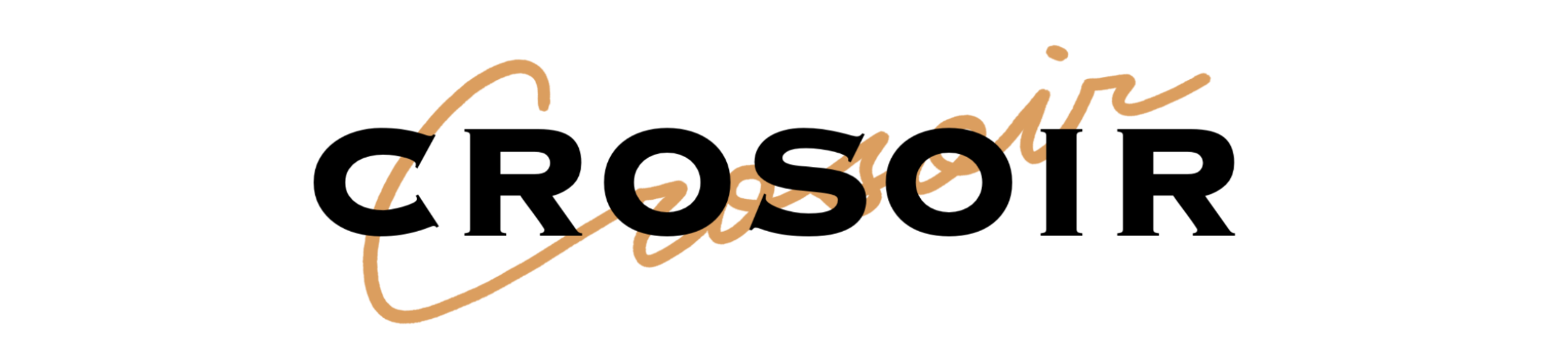この記事はこんな人におすすめ
- ブログを始めようと決意したけど、何から手をつけたらいいのか分からない
- ネットで色々調べているけど、よく分からない言葉もたくさん出てきて、ちょっと混乱している
- WordPressでブログを始める方法を知りたい
今回は、「ブログを始めよう!」と決意した人に向けて、WordPressでブログを始める時にまず必要な「サーバー」と「ドメイン」の設定方法を解説していきます!
-

-
CHECKブログを長く続けるコツ|収益化ばかり考えていると続かない
今や多くの人がさまざまな理由から始めている「ブログ」ですが、 こんな悩みを抱えている人も結構多いかと思います。今回はそんな悩みを抱える人に向けて、ブログ歴 3 年目に無事(?)突入したPECOがブログ ...
続きを見る
-

-
CHECKブログをはじめる前に作っておきたい《計画シート》|挫折せずに長続きさせるコツ
「ブログを始めよう!」と決意したものの、ちゃんと続けられるか不安だったり、どうすればブログを継続できるのか悩んでいる人も多いかと思います。ブログを現在進行中で運営している人も、いろんな試行錯誤を重ねて ...
続きを見る
おすすめタグ 書く・記録する / ブログの始め方・続け方 / デスク周り / 手帳の使い方
そもそも論|これ、ちゃんと理解しておきましょう

今から作ろうとしているブログ(Webサイト)を「家」に例えると・・・
- サーバー・・・「土地」
- ドメイン・・・「住所」
と捉えるのが一番分かりやすいとされています。
ブログを始める(=家を建てる)と決めたら、まずサーバー(=土地)をレンタルして、ドメイン(=住所)を設定する、というところまでが最初の作業になります。
そして、今回紹介するブログ作成ツール「WordPress」は、その家を建てたりメンテナンスするための枠組みや道具、という認識です。
1:まずは「サーバー(=土地)」をレンタル

では、「家=ブログ・Webサイト」を建てるための「土地=サーバー」の確保から始めましょう。
今回は私PECOが当ブログ『CROSOIR』でもお世話になっているレンタルサーバー《ロリポップ》の設定方法を説明していきます。
《ロリポップ!》のアカウントを作成
- ロリポップ!
 のページへ
のページへ - ページ右上部にある「お申込み」をクリック
- プランを選択
※自分に合ったプランを選びます。どうしても迷う場合は10日間無料お試しできるので、「ハイスピードプラン」を選んでみましょう。
⇒ハイスピードプランの詳細はこちら
- アカウント情報入力
- SMS認証
- 申込内容の入力・確認
- 申込完了!
※本人確認用のメールが来たら必ずCHECK。そしてメールに記載されている本人確認用のURLをクリックして、「本登録」を終えましょうね♪
\WordPressを使うならロリポップ!/
2:「ドメイン=住所」を設定

次に、自分のブログ・Webサイトの「独自ドメイン」を設定していきます。こちらも、私PECOが実際に使っている《ムームードメイン
![]() 》で説明していきます。
》で説明していきます。
独自ドメインとは、「〇〇.com」などの「.com」の部分。人気のドメインランキングから選んでも良し、気になっているドメインを狙い打ちで検索して選んでも良し。
料金との兼ね合いもあるかと思いますので、じっくり検討して決めましょう。
《ムームードメイン》で独自ドメインを取得
- ムームードメイン
 のページへ
のページへ - 欲しいドメインを検索・選択し、「カートに追加」をクリック
- 「お申込みへ」のボタンをクリック
- ムームードメイン
 の管理画面へ遷移して、「新規登録する」をクリック
の管理画面へ遷移して、「新規登録する」をクリック - 画面に従ってアカウント情報を入力していく
- 「利用規約」のテキストリンクをクリックして規約を確認し、「利用規約に同意して本人確認へ」のボタンをクリック
- ムームーIDのメールアドレスに「本人確認メール」が送られてくるので、メール記載の本人確認用URLをクリック、登録完了!
\取り扱い400種類以上のドメイン取得サービス/
3:WordPressをインストール

では、いよいよブログ・Webサイトを作るためのツール「WordPress」をインストールしていきます。イメージとしては、レンタルした「土地=サーバー」に「家=ブログ・Webサイト」を建てるための枠組み・道具(=WordPress)を持ち込む、という感じです。手順は以下の通りです。
WordPressのインストール手順
- ①|先ほど登録した「ロリポップ!
 」のユーザー専用ページにログインする。
」のユーザー専用ページにログインする。 - ②|ログイン後の画面左側の、「サイト作成ツール」にカーソルを合わせるとメニューが表示されます。そのなかの《WordPress簡単インストール》→《WordPressの設定》をクリック
- ③|画面に従って必要事項を入力
※各入力については下記を参考に。慌てず、ゆっくりですよ♪
★【サイトURL】・・・取得したドメインを入力。また、「入力は任意です」と書かれている部分に任意のフォルダ名を入力し、そのフォルダの配下にWordPressをインストールすることも可能。
★【利用データベース】・・・WordPressで使用するデータベース名を指定。(自動入力されているままでもOK)
★【サイトのタイトル】・・・ブログ・Webサイトの名前。これは後からWordPress内で登録・変更することもできる。
★【ユーザー名】・・・WordPressにログインする時のユーザー名。
★【パスワード】・・・WordPressにログインするためのパスワード。8文字以上。
★【メールアドレス】・・・WordPressのアップデートなど、お知らせを受け取るためのメールアドレス。WordPressにログインする時のユーザー名としても使用できる。
★【プライバシー】・・・チェックを入れておくと、WordPressで作成したブログ・Webサイトが検索エンジンにインデックスされ、検索結果に表示されるようになる。 - ④|入力内容の最終確認をして「登録」→WordPressのインストール完了!
- ⑤|WordPressにログインできるか確認
※WordPressのログインページから「ユーザー名またはメールアドレス」と「パスワード」を入力し、「ログイン」ボタンをクリック。きちんとログインできるかどうか確認しましょう。
-

-
CHECK【FREENANCE(フリーナンス)】でフリーランス(個人事業主)のお金と保険の不安を解決!
この記事では、フリーランス(個人事業主)のお金と保険の不安を解決してくれるFREENANCE (フリーナンス)というサービスについて解説していきます! https://crosoir.site/how ...
続きを見る
落ち着いてゆっくり設定作業を完了しよう

正直、《ロリポップ!
![]() 》も《ムームードメイン
》も《ムームードメイン
![]() 》も登録画面が非常に分かりやすく作られていますので、落ち着いてゆっくり読み進めながら入力していけば大丈夫です。
》も登録画面が非常に分かりやすく作られていますので、落ち着いてゆっくり読み進めながら入力していけば大丈夫です。
そして大事なのは、登録情報を必ずどこかに控えておくこと。登録したメールアドレスやパスワード、アカウントID、契約更新のタイミングなど、いつでも確認できて後で慌てることのないようにしておきましょうね♪