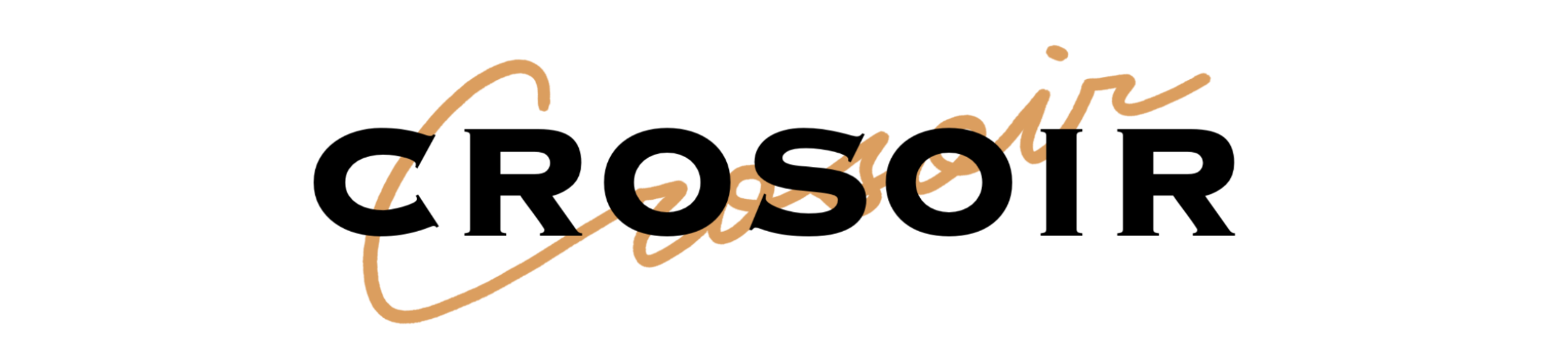この記事はこんな人におすすめ
- サーバーやドメインの設定は終わったけど、WordPressの初期設定が知りたい
- 記事を書く前に設定すべきことがあるのか知りたい
- WordPressの初期設定、「最低限これだけは!!」を知りたい
サーバーやドメインの登録も無事に完了し、「さぁ、記事を書き始めるぞ~!!」と意気込んでいる皆様、ちょっとお待ちを!!記事を書くその前に、やっておいた方が良いWordPress(ワードプレス)の「初期設定」を解説していきます!
-

-
CHECKブログをはじめる前に作っておきたい《計画シート》|挫折せずに長続きさせるコツ
「ブログを始めよう!」と決意したものの、ちゃんと続けられるか不安だったり、どうすればブログを継続できるのか悩んでいる人も多いかと思います。ブログを現在進行中で運営している人も、いろんな試行錯誤を重ねて ...
続きを見る
-

-
CHECKWordPressでブログを始める|まずは「サーバー」と「ドメイン」を設定
今回は、「ブログを始めよう!」と決意した人に向けて、WordPressでブログを始める時にまず必要な「サーバー」と「ドメイン」の設定方法を解説していきます! おすすめタグ 書く・記録する / ブログの ...
続きを見る
おすすめタグ ブログの始め方・続け方 / デスク周り / 手帳の使い方
WordPressのインストールも無事完了!いざ記事を書くその前に...

前回の記事【WordPressでブログを始める|まずは「サーバー」と「ドメイン」を設定】で、レンタルサーバーとドメインの設定、そしてブログを構築する大切なツール、「WordPress」のインストールまで完了しました!
さぁ、これでやっと記事を書いていく作業に移るわけですが、今回はその《記事を書き始める前にやっておきたいWordPressの初期設定》についての解説になります。
この記事にたどり着いた皆さんが、より快適にブログ作業を進めていくための大事なプロセスになりますので、ぜひ最後まで読んでみて下さいね!
記事を書く前に設定したほうが良い理由

今回この記事で解説するWordPressの初期設定は、正直いうと記事を書き始めた後からでも設定・変更ができます。
その作業を「記事を書き始める前に」とおすすめする理由がこの3つです。
- 記事が増えた後に設定・変更すると作業負担が大きくなり面倒
- SEO対策にもなるので早めにやっておくに越したことはない
- セキュリティ上の問題
記事を早く書き始めたい気持ちは分かりますが、ブログを快適に続けていくために大切な設定ですので、頑張っていきましょう!
記事を書く前にやっておくWordPress初期設定
ずばり、記事を書く前にやっておくべき《WordPressの初期設定》はこちらです!
- 一般設定・・・サイトタイトル等の決定、サイトアドレス(URL)の確認、SSL設定
- メディア設定・・・記事や固定ページにアップロードする画像の大きさを設定
- パーマリンク設定・・・WordPressで作成したページのURLをどう表示させるか
- テーマ設定・・・サイトのデザイン
- 問い合わせフォームの設置
- プライバシーポリシー(免責事項含む)の設置
- サイトマップの設置・送信
1つずつ解説していきます。
一般設定
WordPressのダッシュボード左側の「設定」にカーソルを合わせ《一般》をクリックして、
- サイトタイトル
- キャッチフレーズ
- WordPress アドレス (URL)
- サイトアドレス (URL)
- 管理者メールアドレス
を確認・設定していきます。
サイトタイトルには文字通り、皆さんがこれから育て上げるブログサイトのタイトルを入力しましょう。キャッチフレーズは空欄のままにしておきます。
次に、WordPress アドレス (URL)とサイトアドレス (URL)が同じかどうかを確認。

- WordPress アドレス (URL)・・・WordPressをインストールした時の保存先のアドレス
- サイトアドレス (URL)・・・ブログサイトのアドレス
※通常、この2つには同じアドレス(URL)が入っているのですが、ご使用のレンタルサーバーによっては両アドレスが http://○○○.com/wp/ になっている場合があります。
画像のように2つとも「~~〇〇.com」となっているのが好ましいのですが、詳しくは契約しているサーバーのサイトなどでご確認下さい。
管理者メールアドレスは、運営するブログにコメント等が届いた際に通知が来るアドレスになるので、入力間違いのないようにしっかり確認しましょう。
メディア設定
WordPressのダッシュボード左側から「設定」にカーソルを合わせて《メディア》をクリック。

記事や固定ページに挿入する画像をサイト上に表示させる時の「大きさ」を、大・中・小の3パターン設定しておくことができます。
この設定をしておくと、記事作成の時に設定した大きさから選択するだけで画像の調整ができるので効率的です。
パーマリンク設定
続いて、SEO対策としても非常に重要なパーマリンクの設定。
パーマリンクとはページ一つ一つに設定されるURLアドレスのこの部分(赤文字)↓↓
- 「 https://〇〇〇.com/△△△/ 」
この部分はGoogleが皆さんのブログサイト構造を認識する上でとても大切な部分。
意味不明な記号や数字の羅列などではなく、意味のあるシンプルな単語でかつ人間が論理的に理解できるものであることが好ましいとされています。
WordPressのダッシュボード左側から「設定」にカーソルを合わせて《パーマリンク設定》をクリック。

「カスタム構造」にチェックを入れ、「/%postname%」と入力すればOK。
この設定が一番シンプルで、後からサイト内のカテゴリーや投稿日などを変更しても影響が出ず、SEO的にも良い状態です。
そして、これから記事を書いていく際に、「スラッグ」部分にに日本語ではなく半角英小文字で記事内容をシンプルに示した単語を入力すればOKです。
テーマ設定
WordPressでサイトを作る際、そのサイトのデザインを「テーマ」という形で簡単に設定・変更することができます。当サイトは「Cocoon」という無料で利用できるテーマを使用しています。
皆さんが運営していくサイトのジャンルによって適したテーマが無料・有料共にたくさんありますので、色々吟味して選んでみましょう。
ただ、初心者の方にはまず無料テーマをおすすめします。運営する上での知識や技術が身に付き始めたら、より適したテーマ変更を検討してみましょう。
問い合わせフォームの設置
皆んさんのブログサイトの運営目的で一番多いのが「アフィリエイト」等の収益化ではないでしょうか?ブログが育ってきたら広告を貼って収益化を図りたいと考えているなら、最初のうちに「問い合わせフォーム」は設置しておきましょう。
メリットも簡単にまとめておきます。
《問い合わせフォーム》設置のメリット
- サイト上で万が一何か問題が起きた場合の窓口になる
- Googleアドセンスやその他アフィリエイト広告サービスを利用する際、審査基準として「問い合わせフォーム」が設置されていることが重要!
- 広告会社などから「広告載せませんか?」など営業オファーが届くことも…!?
- サイト自体の信頼性がアップする
設置方法
WorsPressでサイトを作り上げる上でなくてはならないプラグイン(=拡張機能)を使用します。
初心者の方でも簡単にできますので、以下の手順で進めてみましょう!
- 【Contact Form 7】というプラグインを新規インストール
★WordPressのダッシュボード左側から「プラグイン」にカーソルを合わせて《新規追加》をクリック。
★プラグイン名に「Contact Form 7」を入力し、「今すぐインストール」をクリックして「有効化」をクリック。 - 【Contact Form 7】の設定
★WordPressのダッシュボード左側から「お問い合せ」にカーソルを合わせて《新規追加》をクリック。
★タイトルは「お問合せ」や「CONTACT」など任意のものでOK。
フォーム・メール・メッセージ・その他の設定と4つのタブに分かれて各設定が可能ですが、まずはデフォルトのまま何もいじらずでOK。→「保存」をクリック。
★上部の「このショートコードをコピーして、投稿、固定ページ、またはテキストウィジェットの内容にペーストしてください」の下に記載されたショートコードをコピーする。 - 固定ページで「お問い合わせ」ページを作成
★WordPressのダッシュボード左側から「固定ページ」にカーソルを合わせて《新規追加》をクリック。
★タイトルに「お問い合わせ」や「CONTACT」と入力
★ブロックエディタを開いて、左上の「+」マークからショートコードのウィジェットを選択し、先程コピーしたコードを貼り付ける。
★「スラッグ」部分の入力も忘れずに。(「contact」がおすすめ)→「保存」
★実際にページにアクセスし、問い合わせフォームが表示されるか確認する。
\WordPressを使うならロリポップ!/
プライバシーポリシー(免責事項含む)の設置
問い合わせフォーム同様、「プライバシーポリシー (免責事項含む)」の設置も重要なので必ずやっておきましょう。
《プライバシーポリシー(免責事項含む)》設置が必要な理由
- ブログ運営にあたって、「問い合わせフォーム」やGoogleアナリティクス(アクセス解析ツール)など、読者の個人情報を取得する機会がある
- Googleアドセンスなど広告サービスによっては「プライバシーポリシーに〇〇〇を記載して下さい」と指示される場合もある
いくら個人ブログだとしても、このプライバシーポリシーは理解して適切な処置をしておきたいポイント。
プライバシーポリシーと併せて表記することが一般的な「免責事項」についてもきちんと理解を深め、どこかからのサイトから「丸パクリ」なんてことは絶対にしないように、自分で作成しましょう。ご自身が運営するサイトと似たサイトを参考にアレンジするのもおすすめです。
アフィリエイトで収益化を検討している方は特にこの「免責事項」の理解は必須です。肖像権や著作権、リンク等については一つずつ調べて理解し、ご自身のサイトに合ったものを作成しましょう。
プライバシーポリシーのページは、問い合わせフォーム同様「固定ページ」で作成します。
サイトマップの設置・送信
この「サイトマップの設置」はユーザビリティ対策とSEO対策の2つの面で超重要です。
- HTMLサイトマップ・・・サイトを訪問するユーザーに対しての案内地図
- XMLサイトマップ・・・Google検索エンジンがサイトの構造・内容を把握し、検索結果に適切に表示させるための案内地図
設置方法
HTMLサイトマップとXMLサイトマップ、それぞれの設置方法を確認していきましょう。
HTMLサイトマップの設置方法
- 新規で「固定ページ」を作成
- タイトルに「サイトマップ」と入力
- 本文に[ sitemap ]と入力→「保存」
※表示上、[]内両側に半角スペースを入れていますが、実際に入力する際は半角スペースは不要です。
XMLサイトマップの設置方法
- プラグイン「XML Sitemaps」をインストール→「有効化」
- WordPressのダッシュボード左側から「設定」にカーソルを合わせて《XML Sitemap》をクリック。
- 基本的な設定
「HTML形式でのサイトマップを含める」と「匿名の統計を許可する(個人情報は含まれません)」以外にチェックを入れる。 - 投稿の優先順位
「優先順位を自動的に計算しない」のみにチェックを入れる。 - Sitemap コンテンツ
XMLサイトマップとしてGoogle検索エンジンのクローラーに巡回してもらうか否かを選別する(ご自身のサイト内容に合わせてチェックを入れて下さい)。 - 優先順位の設定
クローラーに巡回してもらう優先順位を設定(こちら側の設定を必ず遵守してくれるわけではなく、あくまで参考程度)。 - 設定を保存
サイトマップの送信
ここまでできたら、サイトマップ(XML)の送信をしましょう。
Googleが提供する無料のSEOツール「Google Search Console」にログインします(Googleアカウントがあればログイン可能)。
Google Search Consoleにログインしたら
- 左側のメニューから「サイトマップ」をクリック。
- 「新しいサイトマップの追加」の空欄部分に「sitemap.xml」を入力し、送信。
- ステータス部分が「成功しました」となれば完了。
\取り扱い400種類以上のドメイン取得サービス/
さぁ!記事を書こう!

お疲れ様でした!ここまで完了したら、あとはどんどん記事を作成し、理想とするブログサイトへと育てていきましょう!
欲を言えば、初期設定もあと1歩踏み込んで「あれもこれも〇〇しておいた方がいいよ」なんてことが色々ありますが、この記事では《最低限これだけは!》という設定に絞って解説してみました。あとは自分のサイトの方向性にそって少しずつ調べながら調整していきましょう。
もうお気付きだと思いますが、ここから先大事なのは皆さん自身が「ブログをどんな方向性で育てていきたいか」を明確にしていくことです。それによって、どんな内容の記事が必要で、どんなサイトデザインが適切で、どんなプラグインが必要で、その他諸々の設定をどうアップデートしていくかが変わってくるのです。
頑張って記事を増やしていく中で自然と皆さんの心に芽生える「もっと~~~してみたい!」というアイデアは、怖がらずにどんどん具現化してみましょう。
私自身もブログ運営は当サイトが2つ目となりますが、現在進行中でプラグインやサイトデザイン、設定など試行錯誤中です(笑)。
ネットで色々調べながら作業していますが、自分が求めている100%の答えが載っているページはありません。トップブロガーと呼ばれる人たちも、日々「あぁでもない、こうでもない」と試行錯誤を重ねてサイトを作っているのです。
ブログを始めたばかりの皆さんも、ぜひ一緒に試行錯誤を楽しみながら素敵なサイト作りを目指しましょう!